Thời lượng pin luôn là một trong những yếu tố được người dùng máy tính xách tay quan tâm hàng đầu, đặc biệt với thiết bị chạy hệ điều hành Windows. Nếu bạn thường xuyên phải mang theo bộ sạc bên mình hoặc lo lắng vì laptop bất ngờ sập nguồn giữa chừng, rất có thể bạn đang bỏ qua những thiết lập tối ưu có sẵn ngay trong hệ điều hành.
Việc tinh chỉnh một số cài đặt hệ thống đơn giản có thể mang lại hiệu quả đáng kể trong việc kéo dài thời gian sử dụng pin. Dưới đây là 4 thiết lập quan trọng bạn nên áp dụng ngay để giúp chiếc laptop Windows hoạt động bền bỉ hơn sau mỗi lần sạc.
1. Kích hoạt chế độ tiết kiệm pin
Chế độ Tiết kiệm pin (Battery Saver) là tính năng hữu ích giúp giảm tiêu thụ năng lượng, từ đó kéo dài thời lượng sử dụng thiết bị. Người dùng có thể bật thủ công tính năng này tại: Settings > System > Power & Battery > Battery Saver, hoặc kích hoạt nhanh từ khay hệ thống.
Khi được bật, chế độ này sẽ tự động hạn chế các tác vụ chạy nền và giảm mức tiêu thụ năng lượng của hệ thống. Đồng thời, tại mục Power Mode trong cùng khu vực cài đặt, bạn nên chọn "Best Power Efficiency" (ưu tiên tiết kiệm năng lượng) thay vì "Best Performance" để kéo dài thời gian sử dụng. Nếu cảm thấy hiệu năng giảm quá nhiều, chế độ "Balanced" sẽ là lựa chọn hợp lý nhằm cân bằng giữa hiệu suất và khả năng tiết kiệm pin.
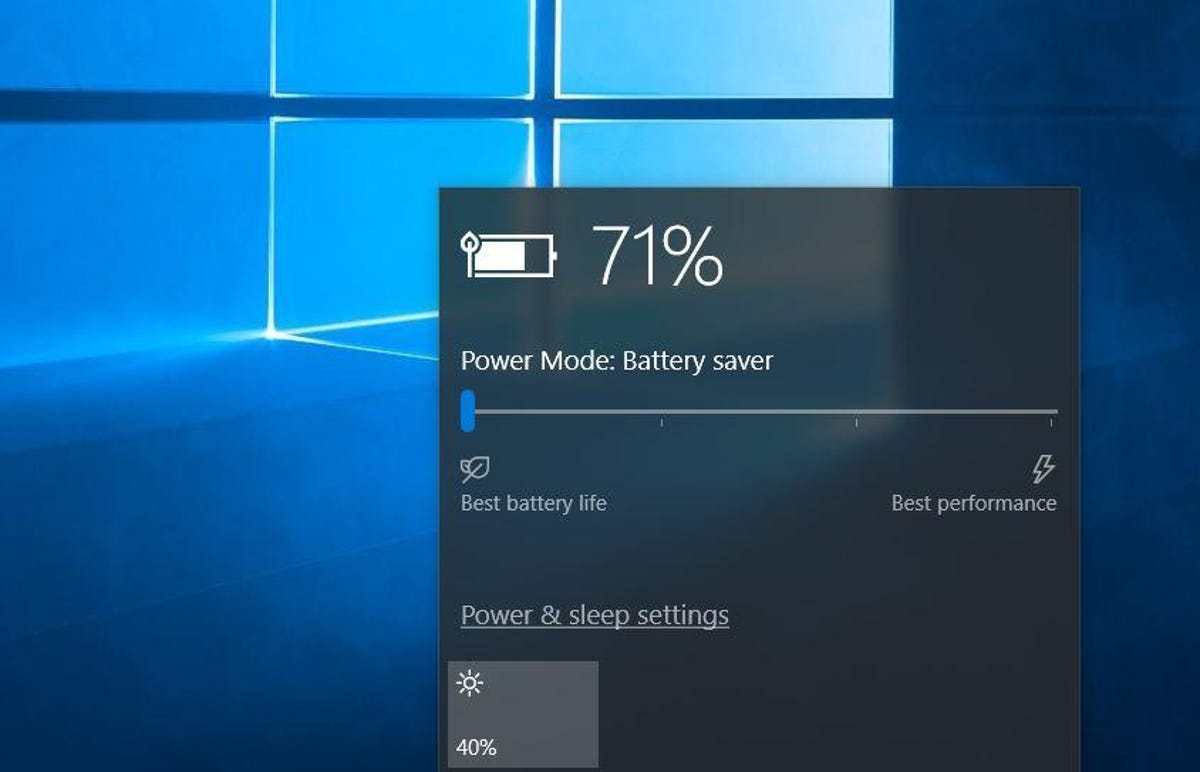
Chế độ tiết kiệm pin trên laptop (Ảnh: CNET)
2. Tinh chỉnh độ sáng màn hình
Màn hình là một trong những "thủ phạm" tiêu tốn nhiều năng lượng nhất trên laptop. Việc giảm độ sáng xuống mức vừa đủ có thể giúp tiết kiệm pin đáng kể, đặc biệt trong môi trường trong nhà hoặc vào ban đêm. Mức sáng từ 40-50% thường được xem là phù hợp trong hầu hết các tình huống.
Người dùng có thể điều chỉnh độ sáng màn hình bằng cách truy cập Settings > System > Display, hoặc sử dụng các phím tắt chức năng trên bàn phím (nếu được tích hợp). Ngoài ra, nếu thiết bị hỗ trợ tính năng điều chỉnh độ sáng tự động (Adaptive Brightness), hãy kích hoạt để hệ thống tự động cân chỉnh độ sáng phù hợp với điều kiện ánh sáng xung quanh, góp phần tối ưu hóa thời lượng pin.
3. Rút ngắn thời gian chờ tắt màn hình
Để tránh lãng phí năng lượng trong những lúc tạm rời khỏi máy, người dùng nên thiết lập thời gian chờ tắt màn hình ngắn hơn.
Bạn có thể điều chỉnh bằng cách truy cập Settings > System > Power & Battery > Screen and Sleep, sau đó đặt thời gian ở mục "On battery power, turn off my screen after" xuống khoảng 5-10 phút, hoặc thấp hơn tùy theo thói quen sử dụng. Đây là một thay đổi nhỏ nhưng mang lại hiệu quả tiết kiệm pin rõ rệt trong quá trình sử dụng hằng ngày.
4. Dọn dẹp ứng dụng chạy nền
Không ít ứng dụng dù không được mở trực tiếp vẫn âm thầm hoạt động ngầm để đồng bộ, cập nhật dữ liệu, từ đó gây hao pin đáng kể. Để kiểm soát tình trạng này, người dùng nên thường xuyên kiểm tra mức tiêu thụ năng lượng của các ứng dụng.
Truy cập Settings > System > Power & Battery > Battery Usage để xem ứng dụng nào đang "ngốn" pin nhiều nhất. Nếu phát hiện những ứng dụng ít sử dụng nhưng lại tiêu hao năng lượng bất thường, bạn có thể mở Task Manager (nhấn tổ hợp Ctrl + Shift + Esc), tìm đến các tiến trình liên quan và chọn "End Task" để kết thúc hoạt động của chúng.
Việc áp dụng đồng bộ các tinh chỉnh đơn giản nói trên có thể không biến chiếc laptop của bạn thành một thiết bị "pin trâu", nhưng chắc chắn sẽ cải thiện đáng kể thời lượng sử dụng thực tế. Nhờ đó, người dùng có thể làm việc và giải trí hiệu quả, liền mạch hơn mà không còn phải liên tục lo lắng chuyện sạc pin giữa chừng.
